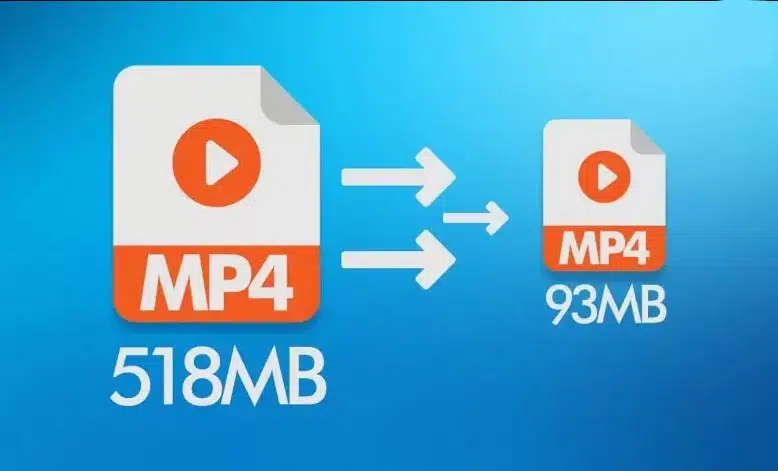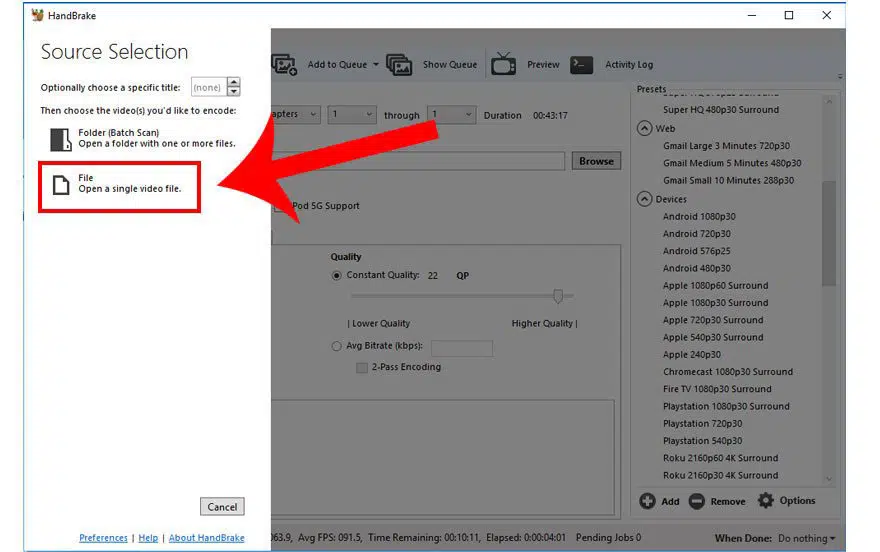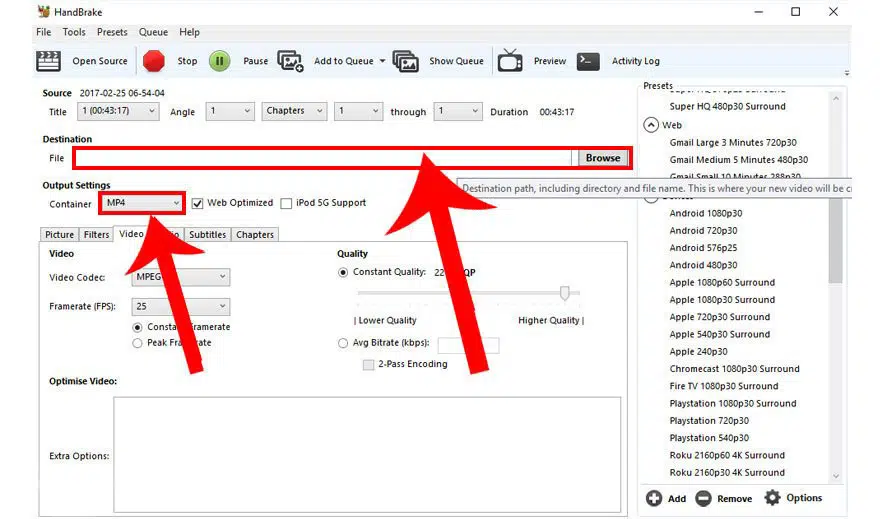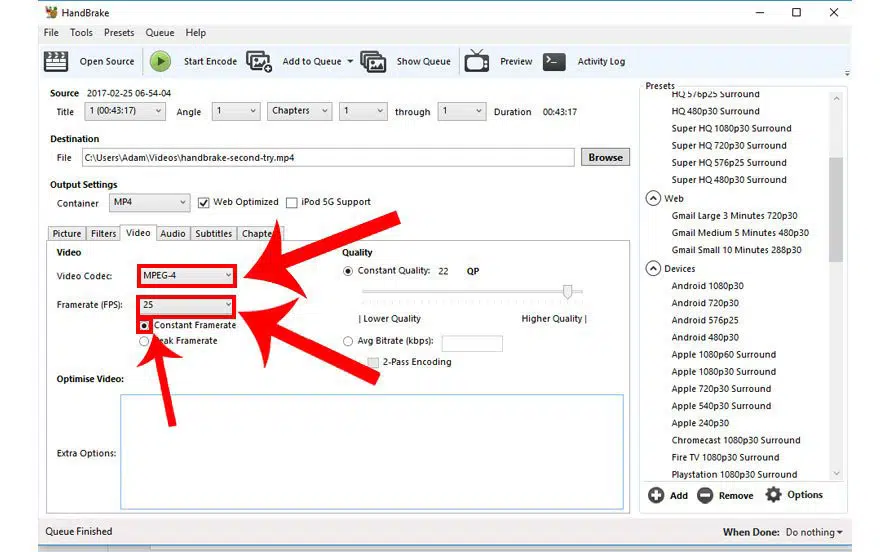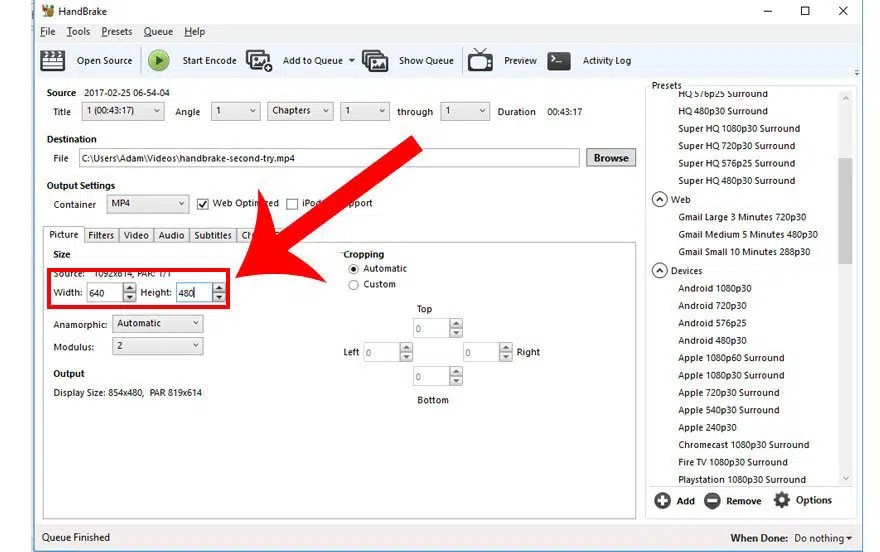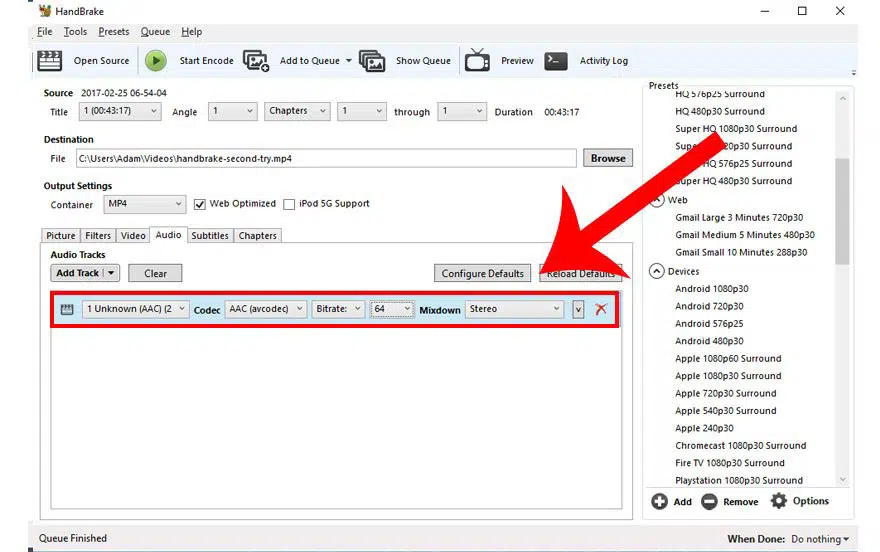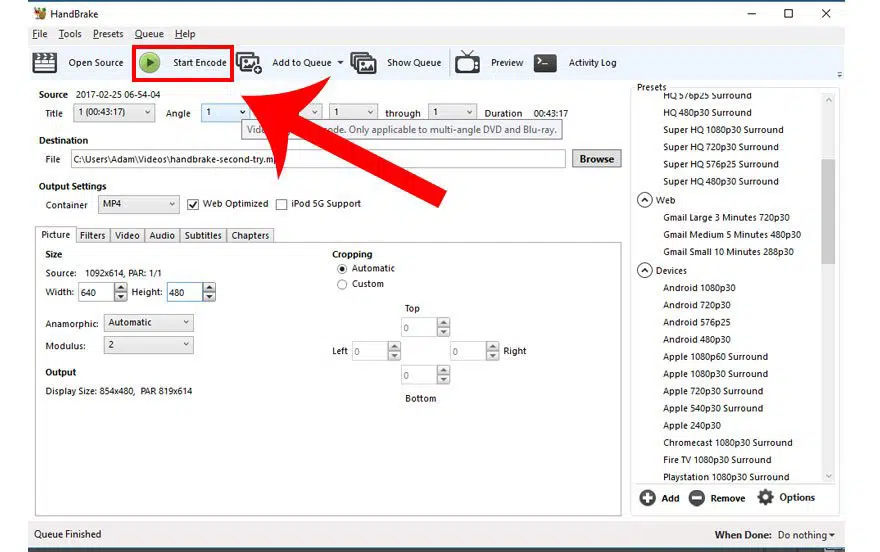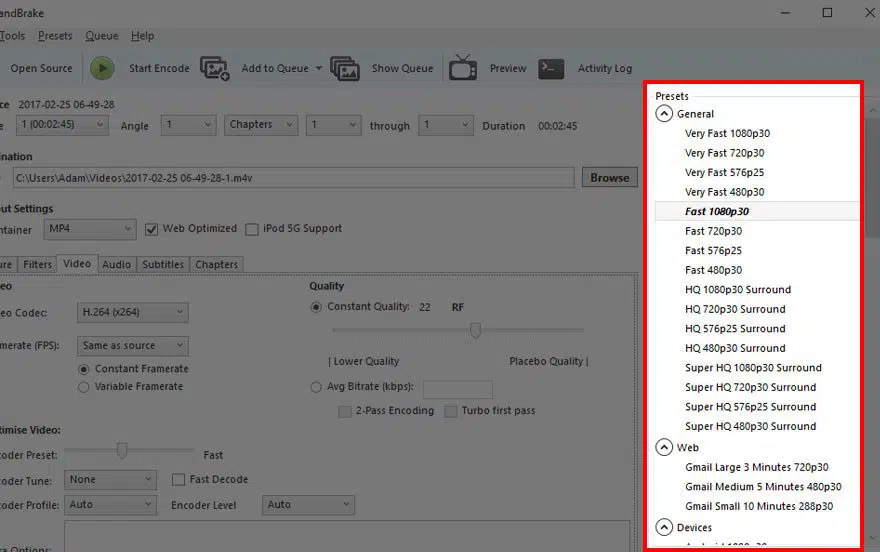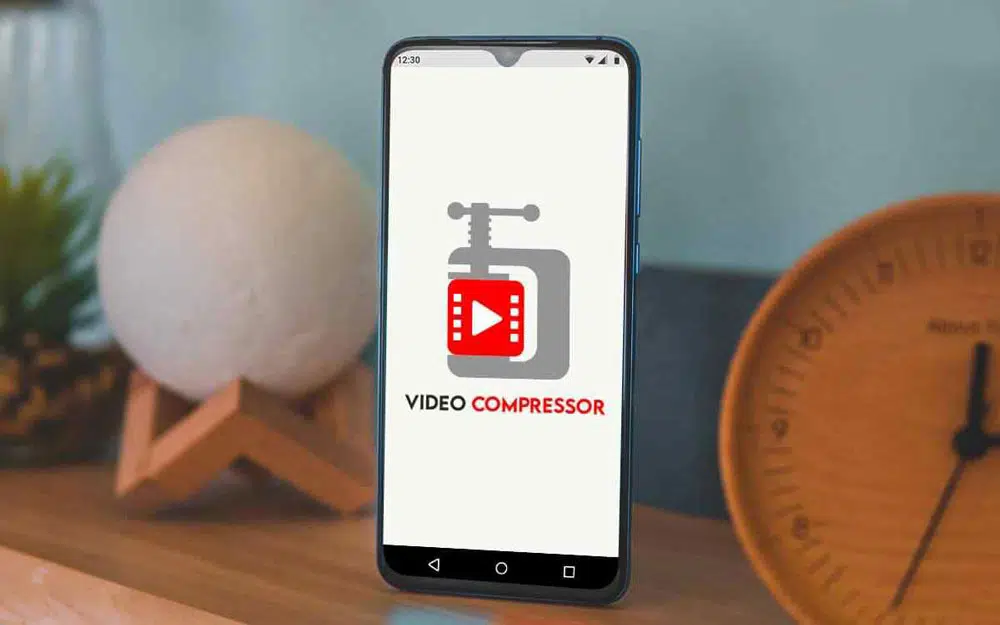معرفی بهترین برنامه کم کردن حجم فیلم + فیلم آموزش ادیت ویدئو

با پیشرفت فناوری، توانایی ما برای به اشتراک گذاشتن اطلاعات نیز افزایش یافته است و ارتباطات اینترنتی سریعتر و قابل اطمینان تر از قبل شدهاند، اما خب فایلهای ویدیویی در مقایسه با فایلهای صوتی و تصویری همچنان حجم بالایی دارند. به همین دلیل برای آپلود و یا دانلود فایلهای ویدئویی معمولاً مشکلاتی وجود دارد و با توجه به سرعت اینترنت، این کار زمان زیادی میبرد. بنابراین فشرده سازی و کم کردن حجم فیلمها، یکی از کارهای مهمی است که باید قبل از آپلود یا دانلود فایلها انجام دهید. در این مقاله، چند برنامه کم کردن حجم فیلم را معرفی میکنیم و روشهایی که برای این کار وجود دارد را بررسی میکنیم تا انتقال فایلهای ویدئویی سریعتر انجام شود.
اصطلاحات کاربردی برای کم کردن حجم فیلم
موضوع فشرده سازی میتواند کمی پیچیده باشد و شاید برخی اصلاحات آن برای بعضی از افراد، شفاف نباشد. اما برای ویرایش و کم کردن حجم فیلم نیاز به مدرک خاصی هم نیست و با تعاریفی که در ادامه آمده است، این موضوع را تا حدودی مشخص کردهایم.
فشرده سازی (Compression)
در اینجا منظور از فشرده سازی، کم کردن حجم فیلم است. این کار باعث میشود تا در سطح اینترنت، انتقال یا جابجایی فایلهای ویدئویی راحتتر انجام شود چرا که فایلهای کم حجمتر، سریعتر منتقل میشوند. برای فشرده سازی، دو دسته بندی وجود دارد:
1. بدون افت کیفیت (Losseless) نسبت به فایل اصلی: در این روش حتی اگر اطلاعاتی از دست رفته باشد، تفاوت قابل توجهی در کیفیت به وجود نمی آید.
2. با کاهش کیفیت (Lossy): هدف از این روش رسیدن به فایل کم حجمتر و کوچکتر است که حجم زیادی از اطلاعات نیز از بین می رود.
برای آشنایی با برنامه Xilisoft (برنامه کم کردن حجم فیلم و تبدیل فرمت های ویدئویی)، پیشنهاد می کنیم آموزش فرادرس که در این زمینه منتشر شده است را مشاهده نمایید:
تبدیل فرمت یا انکودینگ (Encoding)
تبدیل ویدئو، فرآیند فرمت کردن فایل برای خروجی گرفتن است که تمام مراحل فشرده سازی، در طی انکودینگ اتفاق می افتد. همچنین میتوانید فیلترها، زیرنویسها، سرفصلها و سایر اطلاعات متا را از طریق انکودینگ به فایل خود اضافه کنید.
Transcoding
فرآیندی است که در آن داده های دیجیتال یا فشرده به فرمت مورد نیاز تبدیل می شوند. برای مثال، زمانی که شما یک فایل H.264 را به MPEG4 تبدیل می کنید در واقع از Transcoding استفاده شده است.
کدک (Codec)
کدک یک ابزار نرم افزاری است که برای فشرده سازی یا از حالت فشرده خارج کردن ویدیو (compression/decompression) استفاده می شود که از الگوریتم های فشرده سازی مختلفی برای انکودینگ فایل ها استفاده می کنند. در واقع کدکهایی که برای فشردهسازی فایل ویدیویی استفاده میشوند، نسبت کیفیت به اندازه فایل را تعیین میکنند.
وضوح / رزولوشن (Resolution)
رزولوشن، تعداد خطوط افقی فایل ویدیویی شما را در هر فریم توصیف میکنند که به صورت عرضی و با ارتفاع نمایش داده می شوند. هر چه رزولوشن کمتر باشد، حجم فایل شما کمتر خواهد بود. بنابراین وضوح 1366×768 به این معنی است که 768 خط افقی وجود دارد که هر کدام 1366 پیکسل عرض دارند. در ادامه، چند رزولوشن متداول برای دستگاه های دیجیتال آورده شده است. هرچه رزولوشن نمایشگر کمتر باشد، حجم فایل هم کمتر است. رزولوشن های رایج صفحه نمایش عبارتند از: 1920×1080، 1366×768، 1280×1024، 1280×800 و 1024×768.
نرخ فریم (Frame Rate – FPS)
نرخ فریم، فرکانس نمایش در هر تصویر جداگانه (فریم) است که به صورت فریم بر ثانیه (FPS) بیان می شود. استانداردهای اصلی برای تلویزیون و فایل های ویدئویی عبارتند از: 23.98، 24، 25، 29.97، 30، 50، 59.94 و 60.
نرخ انتقال (Bitrate)
بیت ریت یا نرخ انتقال، حجم اطلاعاتی است که در مدت زمان مشخصی منتقل میشود و به همین دلیل به آن «data rate» هم گفته میشود. بیت ریت اندازه فایل را کنترل میکند چرا که فایلهای با کیفیتتر، نرخ انتقال بالاتری هم دارند. Bitrate بر حسب کیلوبایت بر ثانیه تعریف میشود (Kbps)؛ بنابراین بیت ریت کمتر به معنای فایل کوچکتر است.
حجم فیلم را چطور کاهش دهیم؟
روشهای زیر به شما کمک میکنند تا حجم فیلم ها را بدون اینکه تغییری در نمایش آنها به وجود آید، کاهش دهید. نسبت اندازه به کیفیت تا حد زیادی به فشرده سازی بستگی دارد که با مشخصات فرمت فیلم تعیین می شود.
مدت فیلم را کاهش دهید
روش انجام این کار بسته به شرایط متفاوت خواهد بود. اگر ویدیوی طولانی دارید، ممکن است بخواهید آن را به بخش های کوتاهتری تقسیم کنید تا زمان بارگذاری آنها کاهش یابد. مثلا بسیاری از سایتهای آموزشی، ویدئوها را به قسمتهای کوتاهتری تقسیم می کنند. پس سعی کنید ویدیوهای خود را تا حد امکان کوتاه ضبط کنید و بخش های غیر ضروری را در طی فرایند ویرایش، حذف کنید.
وضوح تصویر (رزولوشن) را پایین بیاورید
هرچه رزولوشن کمتر باشد، حجم فایل شما کمتر خواهد بود. یوتیوب، به صورت خودکار می تواند فشرده سازی ویدئوها را انجام دهد و به شما این امکان را می دهد تا خودتان هنگام پخش ویدئو، رزولوشن را تنظیم کنید.
Video Codec را تغییر دهید
کدک های زیادی برای انتخاب وجود دارد اما محبوب ترین کدک بدون اتلاف H.264 است که کیفیت HD را هم حفظ می کند. دیگر کدک های رایج عبارتند از AVI، WMA، XviD، Real Audio و Apple Video.
بیت ریت (Bitrate) صدا را کاهش دهید
با توجه به اینکه آهنگ های صوتی به فایل های ویدئویی اضافه می شوند، می توانید کدک های مختلف فشرده سازی صدا را مدیریت کنید. اگر موزیک یا موسیقی خیلی با کیفیت در اولویت نیست، میتوانید با کاهش میزان بیت صدا، حجم فایل را تا حدی کاهش دهید.
میزبانی ویدئو در محل دیگر
شما میتوانید ویدیوهای خود را در سایتهای اشتراکگذاری ویدیو میزبانی و آپلود کنید تا فضای سرور خود را خیلی اشغال نکرده باشید. سایتهای اشتراکگذاری ویدیو مانند YouTube و Vimeo پخش ویدیوهای شما را آسان میکنند. به یاد داشته باشید که در وردپرس کدهای داخلی برای این کار وجود دارد تا ویدئوها را به راحتی به هر پست یا صفحهای اضافه کنید.
بهترین برنامه کم کردن حجم فیلم کدام است؟
همانطور که می دانید، ویدئوها در فرمتهای مختلفی ارائه میشوند که رایجترین فرمت MP4 است. اگر در دانلود یا پخش ویدئویی با مشکل مواجه شدید، ممکن است به یک برنامه برای کم کردن حجم فیلم یا مبدل ویدئو نیاز داشته باشید. نرمافزارهای فشردهسازی ویدئو با حذف جزئیات موجود در دادهها، اندازه فایل ویدئویی را کاهش میدهند و به این ترتیب، دانلود و پخش ویدئوها در هر دستگاهی آسانتر خواهد بود. ابزارهای مختلفی برای فشرده سازی و یا انکودینگ فایلهای ویدئویی وجود دارد که نتیجه آن به مواردی مثل پهنای باند مورد نیاز، کیفیت مورد نظر، کدکهای مورد استفاده، پلتفرم پخش و… بستگی دارد. نکته کلیدی این است که باید ابزار مناسبی را انتخاب کنید که هم کیفیت ویدئو را حفظ کند و هم حجم آن را بالا نبرد. در ادامه این مقاله، برخی از بهترین نرمافزارهای فشردهسازی ویدئو و بهترین کمپرسورهای MP4 برای دستگاههای iOS و Android را معرفی میکنیم.
بهترین برنامه کم کردن حجم فیلم برای دسکتاپ
- Handbrake
- VLC Media Player
- Firefogg
- FFmpeg
- Apple Motion
- Adobe Encoder
- Movavi Video Converter
- Freemake Video Converter
- VSDC Video Converter
در این قسمت به نحوه کم کردن حجم فیلم با Handbrake می پردازیم.
برنامه Handbrake یک برنامه رایگان و متن باز است که برای مک، ویندوز و لینوکس در دسترس است. در ادامه راهنمای گام به گام نحوه ساخت ویدئو با فرمت MP4 به وسیله Handbrake توضیح داده شده است:
مرحله 1 – فایل خود را انتخاب کنید.
برای مثال فرض کنید که یک ویدئو 3 دقیقهای با فرمت MP4 دارید و می خواهید آن را در وبسایت خود آپلود کنید. این فایل ویدئویی 58.3 مگابایت دارد که بسیار حجیم تر از آن چیزی است که نیاز دارید. هنگامی که HandBrake را باز می کنید، میتوانید با انتخاب فایل مورد نظر، شروع به کار کنید.
مرحله 2 – مقصد را انتخاب کنید.
حالا باید جایی را که می خواهید ویدئوی جدید ذخیره شود، انتخاب کنید. همچنین میتوانید انتخاب کنید که از کدام فرمت استفاده کنید. برای مثال در این تصویر MP4 انتخاب شده است.
مرحله 3 – کدک و نرخ فریم را انتخاب کنید.
کدک مورد نظر خود را برای فشرده سازی ویدیو انتخاب کنید. همانطور که در این تصویر مشاهده میکنید، MPEG4 انتخاب شده و نرخ فریم هم روی 25 فریم در ثانیه تنظیم شده است.
مرحله 4 – رزولوشن را کاهش دهید.
اگر برای ویدیوی جدید خود به وضوح تمام صفحه نیازی ندارید، بنابراین از قسمتی که در تصویر مشاهده می کنید، آن را به 640×480 کاهش دهید.
مرحله 5 – بیت ریت (Bitrate) صدا را کاهش دهید.
همانطور که در تصویر فوق مشاهده می کنید، در این مرحله و با استنفاده از گزینه های موجود می توانید بیت ریت را تنظیم کنید.
مرحله آخر – انکودینگ را شروع کنید.
وقتی که تنظیمات را انجام دادید، روی دکمه Start Encode کلیک کنید. در مورد مدت زمان انجام این کار باید گفت که اگر توسط یک نوتبوک با رم 8 گیگابایتی انجام دهید، حدود 10 دقیقه طول می کشد تا انکودینگ فایل شما به اتمام برسد. همانطور که ملاحظه کردید، به این ترتیب توانستیم فایل خود را از 58.3 مگابایت به 6.33 مگابایت کاهش دهیم!
نکته: Handbrake دارای تنظیمات از پیش تعیین شده مفید زیادی برای دستگاه های خاص است. هنوز هم ایده خوبی است که مشخصات دستگاه خاصی را قبل از بهینه سازی ویدیو برای پخش در آن بررسی کنید. با مطالعه از پیش تنظیم های مختلف می توانید چیزهای زیادی در مورد نحوه پیکربندی تنظیمات خروجی خود بیاموزید.
بهترین فشردهساز ویدئو آنلاین و رایگان
- FreeConvert
- Clipchamp
- VideoSmaller
- Zamzar
- CloudConvert
- Clideo
بهترین برنامه کم کردن حجم فیلم در iOS و اندروید
- VidCompact
- Video Converter by Inverse.AI
- Video Compressor by Biolabs
- Video Compressor by MobileIdea Studio
- Video Shrinker
- Video Compress – Shrink Vids
در پایان باید به این نتیجه برسید که در مورد انتخاب یک برنامه برای کم کردن حجم فیلم ها، باید به چه جزئیاتی توجه کرد و چه چیزهایی را در مورد این ابزارها جستجو کرد. به طور خلاصه، در اینجا برخی از مهمترین مواردی که باید در هنگام انتخاب بهترین برنامه فشرده سازی ویدئو در نظر بگیرید آورده شده است:
قابلیت استفاده: اطمینان حاصل کنید که استفاده از برنامه یا نرم افزاری که انتخاب می کنید آسان باشد و با سطح تجربه شما مطابقت داشته باشد. برنامه هایی که قابلیت های زیادی ارائه می دهند ممکن است وسوسه انگیز باشند، اما استفاده از آنها می تواند پیچیده باشد. در صورت امکان، نرم افزاری را انتخاب کنید که امتحان خود را پس داده است.
ویژگی ها و قابلیت ها: بررسی کنید، برنامه ای که انتخاب می کنید به تمام نیازهای شما پاسخ دهد. حتما قبل از انتخاب، مطالعه کلی در مورد این برنامه ها داشته باشید.
فرمتهای پشتیبانی شده: بهتر است برنامه ای را انتخاب کنید که از اکثر فرمت ها از جمله رایج ترین آنها مانند MP4، پشتیبانی کند.
نظرات کاربران: قبل از انتخاب برنامه کم کردن حجم فیلم، بهتر است رتبه بندی ها و نظرات کاربران در مورد هر برنامه را بررسی کنید تا ببینید سایر کاربران چقدر از آن راضی هستند.
پشتیبانی: نحوه پشتیبانی از برنامه را بررسی کنید. برای مثال چت آنلاین دارد یا باید از طریق ایمیل با پشتیبان در تماس باشید.
کلام آخر در مورد برنامه کم کردن حجم فیلم
با توجه به جمع بندیهای انجام شده، توصیه میکنیم که برای کم کردن حجم فیلم در دسکتاپ از برنامه Movavi، برای تبدیل آنلاین از FreeConvert و برای گوشی همراه از VidCompact استفاده کنید. نکته دیگری که باید به آن توجه کرد این است که در حالت کلی، فرمتی که حجم کمتری نسبت به بقیه داشته باشد، وجود ندارد و حجم فایل خروجی به پلتفرمی که قرار است از آن برای تماشا یا ذخیره ویدیوها استفاده کنید، بستگی دارد. به عنوان مثال، MP4 و WMV بهترین فرمتها برای ذخیره فیلم به صورت آنلاین هستند. این فرمتها، کیفیت نسبتاً بالایی را حفظ میکنند و حجم نسبتاً کمی دارند. حالا که با برنامههای کاهش حجم فیلم آشنا شدید، نیاز است تا مهارتهای ادیت و تدوین فیلم را یاد بگیرید و در این زمینه حرفهای شوید. مجموعه آموزشهای فرادرس که در زمینه ویرایش و تدوین فیلم منتشر شدهاند، منابع خوبی برای شروع یادگیری خواهند بود. برای مشاهده فهرست این آموزشها به لینک زیر مراجعه کنید: