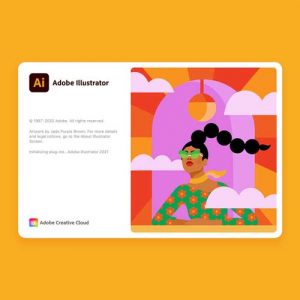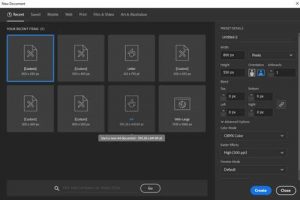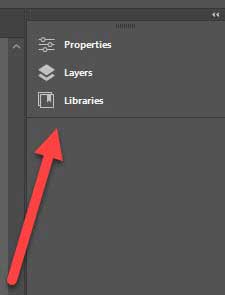آموزش adobe illustrator به صورت گام به گام + فیلم آموزش adobe illustrator

در این مقاله سعی داریم به طور کلی به آموزش adobe illustrator بپردازیم. نرمافزار ایلیستریتور از جمله بهترین نرمافزارهای مورد استفاده برای کارهای گرافیکی است. این نرمافزار قدرت بسیار زیادی را برای استفاده از تصاویر وکتوری در اختیار شما قرار میدهد. قطعا کار کردن با الیستریتور یک تجربه فوقالعاده جذاب است که میتواند به شما در زمینه ایجاد کارهای گرافیکی حرفهای کمک کند. اگر علاقهمند به یادگیری آن هستید بهتر است حتما این مقاله را مطالعه کنید. در این مقاله سعی داریم به طور کامل این نرمافزار را معرفی کنیم و همچنین در رابطه با نحوه کار با این نرمافزار توضیحات کاملی را ارائه دهیم. اگر علاقهمند به یادگیری آن هستید با ما همراه باشید.
نرم افزار adobe illustrator دقیقا چه کاربردی دارد؟
Adobe Illustrator برای ایجاد انواع تصاویر دیجیتالی و چاپی استفاده میشود. این تصاویر شامل کارتونها، نمودارها،لوگوها و … میشوند. Illustrator به کاربر اجازه میدهد که یک عکس را وارد کند سپس از آن به عنوان یک شئ استفاده میشود. بعد از انجام این کار میتوانید آن شئ را رنگآمیزی کنید یا در ابعاد مختلفی نمایش دهید. همچنین ایلیستریتور امکانات مختلفی را برای دستکاری متن فراهم کرده است. این امکان میتواند شما را در زمینه ایجاد طرحهای مختلف تایپوگرافی بینیاز کند. از طریق این نرمافزار شما میتوانید کارتپستال و همچنین پوسترهای مختلفی ایجاد کنید و متن و تصویر را در کنار هم داشته باشید.
بهترین راه برای یادگیری استفاده از فیلمهای آموزشی است. در ایران سایتهای متعددی اقدام به ایجاد فیلمهای آموزشی کردهاند که متاسفانه اکثر آنها بیکیفیت هستند. از این رو فرادرس که یکی از قویترین موسسات آموزشی در ایران است سعی داشته در چند سال گذشته بهترین فیلمهای آموزشی را با بهترین کیفیت ارائه دهد. اگر علاقهمند هستید ایلیستریتور را با استفاده از فیلم آموزشی یاد بگیرید میتوانید از همین منبع آموزشی استفاده کنید.
مقایسه adobe illustrator با Creative Cloud
معمولا ایلیستریتور با اشتراکهای Creative Cloud همراه است. این نرمافزار میتواند به صورت مستقل هم اشتراک مربوط به خود را داشته باشد. از آنجا که بخشی از آثار هنری Creative Cloud از Illustrator است، میتوان آن را با سایر برنامههای Adobe Creative Cloud از جمله After Effects، InDesign، Photoshop و Premiere Pro به اشتراک گذاشت.
به عنوان مثال، کاربران اغلب یک قطعه اولیه از اثر هنری را در Illustrator ایجاد میکنند و سپس آن را به Photoshop یا After Effects وارد میکنند. کاربر Illustrator همچنین میتواند یک تصویر ایجاد کرده و آن را به InDesign صادر کند تا آن را در یک کتاب یا مجله قرار دهد. کاربران همچنین میتوانند آثار تولید شده در ایلیستریتور را به After Effects ببرند تا انیمیشنهای فوقالعادهای را تولید کنند. همچنین میتوانید طرحهای تولید شده را از فتوشاپ به ایلیستریتور وارد کنید تا مونتاژ نهایی را انجام دهید و تصاویر با شکل مناسبی با هم ترکیب کنید.
گرافیک برداری در Adobe Illustrator به چه معناست؟
اگر تا به حال یک آموزش adobe illustrator را دنبال کرده باشید قطعا میدانید که از جمله اصلیترین ویژگیهای این نرمافزار قابلیت تغییر اندازه تصویر بدون از دست دادن حجم است. علت اصلی این موضوع استفاده از گرافیک برداری به جای پیکسلی است. این ویژگی یک اثر هنری برداری است که از روابط ریاضی در توصیف خطوط، کمانها و سایر بخشهای تصویرگر استفاده میکند. اگر بخواهیم مقایسهای را انجام دهیم، عکسهایی که با استفاده از ابزارهایی مانند Adobe Photoshop ویرایش میشوند، وابسته به وضوح هستند و کیفیت تصویر با بزرگنمایی کاهش مییابد.
گرافیک برداری مجموعهای از چند ضلعیها است که تصویر را تشکیل میدهند که به نوبه خود از بردارها تشکیل شدهاند. هر بردار از مکانی میگذرد که به عنوان گره یا نقطه کنترل شناخته میشود که دارای یک مکان مشخص در محور x و y در یک صفحه است. این گره مسیر بردار را تعیین میکند که دارای ویژگیهای مختلفی مانند رنگ، منحنی، پر شدن، شکل و ضخامت است.
موقعیت بردارها را میتوان با فرمولهای ریاضی به یکدیگر مرتبط کرد، که دقیقاً موقعیت آنها را هنگام تغییر اندازه یک تصویر دوباره محاسبه میکند. این ویژگی کاملا با فتوشاپ که از شبکههای پیکسلی برای ارائه تصاویر استفاده میکند متفاوت است. اگر در فتوشاپ بر روی یک تصویر زوم کنید به راحتی میتوانید پیکسلهای آن را مشاهده کنید در حالی که در ایلیستریتور این کار به هیچ عنوان امکانپذیر نیست. به همین علت است که میتوان در ایلیستریتور تصاویر را در ابعاد و اندازههای بسیار متفاوتتری نمایش داد.
Illustrator CC چیست؟
معمولا در آموزش adobe illustrator از این نسخه استفاده میشود. Illustrator CC نیز یک نسخه از ایلیستریتور است که از طریق Creative Cloud کاملا قابل دسترس است. اولین نسخه این نرمافزار در سال 2013 منتشر شد. از آن زمان به بعد، هر نسخه از Illustrator CC به طور کلی به عنوان Illustrator CC xxxx نامگذاری شده است، منظور از “xxxx” سالی است که نرمافزار نرمافزار منتشر میشود.
در حال حاضر آخرین نسخه منتشر شده از این نرمافزار مربوط به سال 2021 است که ویژگیهای جدیدی را به آن افزوده است. قابل توجه ترین تغییرات در Illustrator CC شامل قابلیت همگام سازی و ذخیره اسناد در فضای ابری است. Illustrator CC همچنین میتواند با Behance که توسط هنرمندان برای نمایش آثار و نمونه کارهای خود استفاده میشود، ادغام شود. نرمافزار Illustrator CC همچنین تغییراتی در انتقال فونتها توسط Illustrator و قابلیت همگامسازی و ذخیره تنظیمات رنگ ایجاد کرد.
Illustrator CC همچنین تغییراتی در انتقال فونتها توسط Illustrator و قابلیت همگامسازی و ذخیره تنظیمات رنگ ایجاد کرد. نسخههای مدرن Illustrator CC قابلیتهایی برای استفاده از ابزارهای سازگار با صفحه لمسی و همچنین ایجاد و ذخیره براشهای سفارشی اضافه کردهاند.
نرمافزار Illustrator چه فایلهایی را میتواند ذخیره کند؟
ایلیستریتور میتواند فایلها را به صورت برداری ذخیره کند. یعنی علاوه بر توانایی ایجاد و ویرایش تصاویر برداری امکان ذخیره کردن این تصاویر نیز وجود دارد. این نرمافزار قابلیت ذخیره کردن فایلها با فرمتهای گرافیک برداری مقیاس پذیر (SVG)، فرمت سند قابل حمل (PDF)، پست اسکریپت محصور شده (EPS)، متافایل ویندوز (WMF) و زبان نشانه گذاری برداری (VML) را دارد. در ادامه به صورت مفصلتری به این موارد خواهیم پرداخت.
1.پیدیاف
PDF یک فرمت فایل است که Illustrator میتواند آن را صادر کند. این فرمت به شما اجازه میدهد که فایلها را فارغ از سختافزار و پلتفرم به نمایش در بیاورید. این یک توصیف کامل از اسناد مسطح با یک طرح ثابت، از جمله فونت، گرافیک و متن است. فرمت PDF شامل یک سیستم ذخیرهسازی ساختاریافته است که این عناصر را ترکیب کرده و آنها را در یک فایل واحد فشرده میکند.
همچنین شامل زیرمجموعهای از PostScript برای تولید گرافیک و سیستمی برای مرتبط کردن فونتها با اسناد است. این فرمت در سیستمهای مختلف و همچنین در نرمافزارها متعددی قابل اجرا است. شما میتوانید به راحتی و با استفاده از یک مرورگر ساده مانند کروم این فرمت را اجرا کرده و محتویات آن را مشاهده کنید.
2. EPS
از این فرمت نیز به طور گسترده برای ذخیرهسازی فایلهای گرافیکی استفاده میشود. معمولا فایلهای تولید شده با استفاده از این فرمت کاملا مستقل هستند و ممکن است در یک پست اسکریپت قرار بگیرند. یک فایل EPS در اصل یک برنامه PostScript است که شامل یک پیشنمایش با وضوح پایین از تصویر است که برخی از برنامهها قادر به نمایش آن هستند.
در گذشته ذخیره فایلهای Illustrator در قالب EPS برای به اشتراک گذاشتن آنها با برنامههای صفحهآرایی رایج بود. از این رو افراد زیادی هم چنان از این فرمت برای به اشتراک گذاشتن فایلهای گرافیکی خودشان استفاده میکنند.
3. WMF
WMF فرمتی است که در ابتدا توسط ویندوز در دهه 1990 استفاده میشد و Illustrator میتوانست برای آن صادر کند. این فرمت میتواند هم گرافیکبرداری و هم بیت مپ را ذخیره کند و به آن اجازه میدهد به روشی مشابه فرمت SVG استفاده شود. فایلهای WMF حاوی فهرستی از فراخوانیهای عملکردی هستند که رابط دستگاه گرافیکی ویندوز (GDI) برای نمایش یک تصویر استفاده میکند. یک WMF میتواند شامل کدهای اجرایی باشد زیرا برخی از توابع GDI مدیریت خطا را انجام میدهند.
4.VML
فرمت VML در حقیقت یک فرمت مبتنی بر XML است. این فرمت در حقیقت گرافیک های برداری دو بعدی بود که بخشی از استانداردهای Office Open XML بود. از سال 2012 دیگر توسط اینترنت اکسپلورر پشتیبانی نمیشود، اگرچه هنوز برای اهداف قدیمی در Office Open XML گنجانده شده است و در ابتدا توسط Illustrator پشتیبانی میشود. افراد بسیاری هم چنان از این فرمت برای ذخیرهسازی دادههای خود استفاده میکنند.
درست است که از این فرمت دیگر در طراحی وب استفاده نمیشود اما همچنان استفاده از آن در بین بسیاری از افراد با تجربه در این حوزه مرسوم است. همچنین میتوان از آن برای انتقال فایلهای ایجاد شده استفاده کرد.
5. SVG
مشخصات SVG توسط کنسرسیوم وب جهانی (W3C) به عنوان یک استاندارد باز از سال 1999 حفظ شده است. این فرمت سالها است که به صورت مداوم توسط طراحان وب و همچنین گرافیستها مورد استفاده قرار میگیرد. این فرمت بر اساس زبان نشانه گذاری توسعه یافته (XML) است که از گرافیکهای دو بعدی هم برای انیمیشنها و هم برای تصاویر تعاملی پشتیبانی میکند.
امکان ویرایش این نوع از فایلها در انواع ویرایشگرها وجود دارد. معمولا در آموزش adobe illustrator نیز از همین فرمت استفاده میشود.
آموزش adobe illustrator آشنایی با محیط
نرمافزار ایلیستریتور یک سری امکانات فوقالعادهای را در صفحه اصلی خود در اختیار کاربران قرار داده است. این امکانات به محض ورود به این نرمافزار قابل رویت هستند. کافی است که یک فایل جدید را ایجاد کرده و سپس اقدام به استفاده از امکانات کنید. این ابزارها در بخش بعدی مورد بررسی قرار میگیرد. برای ایجاد یک پروژه جدید مراحل زیر را دنبال کنید.
مراحل ایجاد یک پروژه جدید در ایلیستریتور
- ابتدا از منوی فایل بر روی گزینه New کلیک کنید.
- سپس از پنجره جدید ابعاد و اندازه پروژه را تعیین کرده و بر روی گزینه Create کلیک کنید.
بعد از انجام این کار پروژه جدید برای شما ایجاد میشود که استفاده کردن از آن بسیار ساده است.
تنظیمات پنل سمت چپ صفحه
همانطور که در نرمافزار ایلیستریتور مشاهده میکنید در سمت چپ صفحه یک پنل وجود دارد که گزینههای مختلفی در آن قرار دارد. اولین گزینه properties است. زمانی که بر روی آن کلیک کنید تنظیمات مختلف در رابطه با پروژه برای شما نمایش داده میشود. استفاده از این تنظیمات در پروژههای مختلف میتواند کاملا متفاوت باشد. به عنوان مثال در این منو میتوانید به راحتی و تنها با استفاده از یک کلیک اقدام به اضافه کردن خطکش به صفحه میز کار خودتان کنید.
گزینه بعدی Layers است که هر عملی که بر روی پروژه انجام میدهید به عنوان یک لایه جدید در پروژه شما ذخیره میشود. این گزینه بسیار مهم است و در هر پروژه بیشتر از 10 بار باید به آن مراجعه کنید. شما میتوانید چشمی هر کدام از این لایهها را بزنید تا دیگر قابل مشاهده نباشد. انجام این عمل کاملا وابسته به کاری است که میخواهید در پروژه انجام دهید.
گزینه سوم لایبرری است که اگر در پروژه خودتان یک لایبرری تعریف کرده باشید در این بخش به شما نمایش داده میشود.
تنظیمات پایین صفحه
در پایین صفحه نیز یک سری تنظیمات مختلف وجود دارد. به عنوان مثال میتوانید زوم صفحه را کم یا زیاد کنید. همچنین میتوانید چرخش صفحه را تنظیم کنید و یا بین آرت بوردها سوییچ کنید. انجام هر کدام از این کارها کاملا وابسته به عملی است که قصد دارید در پروژه خودتان انجام دهید. همچنین در همین بخش از میز کار لایهای که بر روی آن کلیک کردهاید انتخاب میشود و میتوانید از آن استفاده کنید.
شما میتوانید با کلیک کردن بر روی گزینه show راهنمایی که میخواهید برای شما نمایش داده شود را تغییر دهید. به عنوان مثال بر روی Art Bord Name کلیک کنید تا اسم آرت بورد به جای لایه برای شما به نمایش در بیاید.
تنظیمات نوار ابزار
گزینههایی که در سمت چپ صفحه قرار دارد در حقیقت جعبه ابزار ما هستند. بر روی هر کدام از این ابزارها که کلیک کنید یک سری ابزار همخانواده آن برایتان نمایش داده میشود.
همچنین در سمت راست باکس نمایش داده شده یک گزینه وجود دارد که میتوانید با انتخاب آن اقدام به استفاده از ابزارهای مورد نظر کنید. در حقیقت بعد از انجام این کار یک جعبه برای شما نمایش داده میشود. درون این جعبه ابزارهای مختلفی وجود دارد. این گزینه برای کسانی مناسب است که علاقهمند به استفاده از صفحههای قابل لمس هستند.
شما میتوانید نوار ابزار را از بخش خودش جدا کنید. اگر نوار ابزار بسته شد میتوانید از قسمت toolbars این نوار را دوباره بیاورید.
برای این که بتوانید ابزارهای حرفهای ایلیستریتور را بر روی صفحه بیاورید کافی است که به بخش windows بروید و سپس از قسمت toolbar بر روی گزینه Advance کلیک کنید تا این ابزارها برای شما به نمایش در بیاید. شما میتوانید از هر کدام از این ابزارها استفاده کنید و به خوبی کاربرد آنها را متوجه شوید.
سخن آخر
در این مقاله سعی شد به طور کلی به آموزش adobe illustrator پرداخته شود. قطعا استفاده از این نرمافزار احتیاج به آموزش دارد و نمیتوان تنها با مطالعه یک مقاله آن را یاد گرفت. برای یادگیری ایلیستریتور بهتر است به فیلمهای آموزشی مراجعه کنید. فرادرس از جمله بهترین منابع فیلم آموزشی در ایران است. اگر علاقهمند به یادگیری کار با این نرمافزار هستید بهتر است سری به این سایت بزنید. اگر از مطالعه این مقاله لذت بردید در بخش نظرات انتقادها و پیشنهادهای خودتان را با ما در میان بگذارید. شاد و موفق و پیروز باشید.